Cuando estamos comenzando en el mundo del diseño gráfico y nos embarcamos en un proyecto freelance en donde no seremos supervisados por nadie, nos surgen muchas dudas, pero la cosa se agrava si no eres profesional y no tienes formación en Artes Gráficas y decides de forma autodidacta, diseñar y mandar a imprenta tu creación, esto esta muy bien, sino eres muy exigente con el acabado, es un proyecto pequeño y no dispones de presupuesto es una solución muy valida. Ahora bien, si no quieres que por ahorrarte el coste de un diseñador gráfico profesional la imprenta tire para atrás tu trabajo o incluso tengas que pagar varias veces la impresión porque no enviaste correctamente el diseño, aquí tienes unos pasos fundamentales que debes seguir antes de mandar tu creación a imprenta.
Normas Básicas de Como Entregar un Trabajo a Imprenta
En este post quiero compartir con novatos y amateur un serie de normas básicas de obligado cumplimiento para todos aquellos que quieran enviar un trabajo a imprenta.
NORMAS GENERALES BÁSICAS EN ARTES GRÁFICAS.
- Sangrado: 3 milímetros de sangre por cada lado del diseño. Esto es una norma indispensable, si quieres saber más sobre esto te recomiendo que visites este post con todos los detalles sobre que es la sangre y como aplicarla en los distintos programas de diseño gráfico.
Sangre y Margenes de seguridad, que son y como darlos.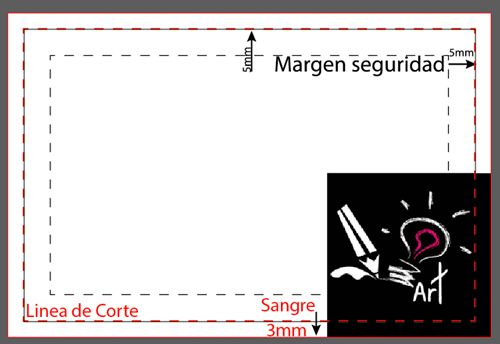
- Márgenes: Los elementos importantes del diseño deben estar a mínimo 5 milímetros del margen de corte. De esta manera evitarás problemas a la hora de que el trabajo pase a guillotina. En el post anterior también te doy las claves de como aplicarlo correctamente, visita el post.
- Tipografía: Para que el impresor no tenga problemas a la hora de imprimir correctamente nuestro trabajo, deberás seguir unos protocolos con las fuentes que hayas usado en tu diseño. Puedes adjuntan las fuentes en una carpeta para que el impresor las instale y visualice correctamente, de esta forma podrá imprimir sin que haya cambios. Para trabajo más pequeños, tipo folletos, tarjetas, trípticos y similar, yo recomiendo que los textos sean trazados o convertidos a curvas, dependiendo del programa que uses. Esta opción la podrás encontrar:
Photoshop: Texto / Rasterizar Capa de Texto
Illustrator: Texto / Crear Contornos
Indesign: Texto / Crear Contornos - Vínculos: Al igual que en las fuentes, las imágenes son otra parte fundamental de nuestro trabajo, dependiendo del volumen de tu diseño, catálogos, revistas o similar, lo recomendable es adjuntar una carpeta con todos los vínculos, en Indesign esta opción la encontraras en Archivo / Empaquetar. Indesign creará una carpeta con todas las fuentes, imágenes y archivos que podrás comprimir en un zip y enviar a la imprenta.
En el resto de programa la cosa varia un poco.
También influirá si la imprenta es Analógica o Digital o si dispone de un CTP, cuanto más antigua es la imprenta más requisitos de pre-impresión deberás cumplir.
A la hora de exportar un PDF para que la imprenta lo imprima, si lo haces desde Photoshop no tendrás problemas porque el resultado será una imagen rasterizada en su totalidad. En Illustrator la cosa varia dependiendo de las opciones que masques en la exportación del documento, yo te recomiendo trazar todos los textos e incrustar las imágenes, o adjuntarlas. - Sobreimpresión: La sobre impresión es un elemento olvidado para aquellos “diseñadores” amateur o para los novatos. Pero.. ¿qué es la sobre impresión? Básicamente es imprimir un objeto sobre otro ya impreso previamente, de esta forma evitamos que al imprimir objeto sobre objeto se cree un nuevo color que no deseamos. Estas capas de sobre impresión se usan para barnices UVI, para stamping, o colores como el negro para dar más potencia a los colores. En todos los programas de diseño existe la opción de marcar el objeto o la capa entera con sobreimpresión.
IMPRIMIR EN CUATRICROMÍA (CMYK) (cían – magenta – amarillo – negro)

- Colores: Cuando mandes tu trabajo a imprenta revisa que todos los colores están en CMYK. Si diseñas en RGB o en tiendas planas, como PANTONE y mandas así el trabajo seguramente los colores varíen, esto tal vez no importe mucho para ciertos trabajos, pero te aseguro que hay clientes muy quisquillosos con los colores, sobre todo trabajos de moda, modelos, fotógrafos, catálogos de productos, etc.
Es muy recomendable usar en las opciones de color a la hora de exportar el trabajo FOGRA39 o FOGRA27, son los más estándar.
Hay algo que hay que evitar y es el color negro en RGB en textos, fondos y objetos, el color resultante en impresión no será un negro, sino un gris oscuro, usa siempre como negro los valores de 0% cian, 0% magenta, 0% amarillo y 100% de negro. - Vínculos | Imágenes: Recuerda que es importante convertir las imágenes a CMYK y que estén a 300ppp y con el tamaño que corresponda al trabajo que estamos realizando. En Photoshop podrás cambiar el modo de color a CMYK y el tamaño de imagen para adaptarlo al tamaño del objeto en Illustrator o Indesign. Menú Photoshop / Imagen / Modo / CMYK – Imagen / Tamaño de Imagen.
IMPRIMIR CON TINTAS PLANAS Y ESCALA DE GRISES (Blanco y negro)
- Tinta Plana: Cuando nos decantamos por trabajar con tintas planas, no recomendable para trabajos básicos o poco exigentes, debemos hacer llegar el trabajo con sus tintas planas intactas. Debes tener en cuenta que si envías una imagen con un texto en tinta plana, el número de planchas será 5, 4 por CMYK y una más por la tinta plana, el coste del trabajo aumenta considerablemente.
Si lo que quieres es trabajar con un libro de color para no volverte loco a la hora de crear la tonalidad de color que buscas, recuerda convertir esa tinta plana a CMYK antes de enviar a impresión. Otro detalle sobre las tintas planas es el uso de degradados, cuando quieras un degrada con tinta plana de blanco a esa tinta, no uses en el valor cero el blanco, usa el valor cero de esa tinta PANTONE. - Imágenes: Cuando queremos imprimir una imagen en una tinta plana, deberemos de convertir esa foto en escala de grises, de esta manera cuando la imprenta reciba el diseño y le informemos de que toda la plancha irá en tinta plana, la imagen se imprimirá en esa tinta plana en vez de negro y blanco. Esto reducirá costes si solo queremos imprimir en un solo color todo el trabajo, ya que solo necesitaremos una plancha.
EXPORTAR DOCUMENTOS | DISEÑOS A PDF PARA IMPRENTA
![]()
La mayoría de imprentas te piden que les hagas llegar tu trabajo en PDF, otras, la que menos, te piden un JPG y otras, las que menos, te piden el archivo nativo, cosa que yo desaconsejo totalmente ya que la mayoría te piden esto para apropiarse de tu diseño.
Con el Creative Suite de Adobe podemos gestionar el color a la hora de exportar el pdf de forma bastante sencilla. Además a partir de la versión CS4 de Adobe se puede usar la norma ISO 12647-2:2204, también llamada como Fogra39, está será la opción que seleccionaremos si disponemos de la Creative Suit a partir de la versión CS4, si dispones de versiones anteriores la selección será de una norma ISO anterior, la Fogra27.
Tanto en Photoshop como en Illustrator, iremos al menú Edición / Ajustes de Color y ahí seleccionaremos Preimpresión Europa 3, para versiones desde la CS4 y para inferiores Presimpresión Europa 2.
En Indesign, iremos al menú, Edición / Configuración de Color, y haremos lo mismo que en Photoshop o Illustrator.
Por supuesto, tal y como he comentado anteriormente los ajustes de sangrado deben ser los correctos, así como los margenes de respeto, si quieres saber más visita este post en donde lo explico detalladamente. Sangre y Margenes de seguridad, que son y como darlos.
A la hora de generar el PDF y que este sea válido para mandar a impresión, seleccionaremos una serie de parámetros adecuados, no es lo mismo exportar un pdf para mandar por mail que para que una imprenta imprima el diseño. Recordar que los textos deben estar trazados, los vínculos incrustados o adjuntados a una carpeta, y todo con el modo de color correspondiente.
En Indesign Seleccionamos Exportar en el menú superior Archivo, ahí seleccionamos PDF. En Photoshop e Illustrator iremos al menú Guardar como y seleccionaremos PDF. Tras introducir el nombre de nuestro trabajo y donde queremos guardarlo nos aparecerá el cuadro de dialogo con las opciones de exportación.
Por suerte en la Creative Suit de Adobe ya vienen predefinidos unos valores de exportación para PDF, solo tendremos que realizar unos pequeños cambios, en el caso de que no estén seleccionados por defecto. Seleccionamos en “Ajuste de Adobe PDF” la opción PDF/X-1a:2001
Después seleccionamos la sección “Salida”, barra de menú lateral izquierda, y verificamos que la conversión de color sea siempre “Convertir a destino (mantener valores)”. Esta opción convierte todos los colores RGB a CMYK, pero no afecta a lo que ya estén en CMYK.
Para terminar, seleccionamos la sección “Marcas y sangrados”, barra de menú lateral izquierda, y marcamos 3 mm de sangre, como mínimo, en los cuatro márgenes. Lo ideal es que cuando creas un documento ya tengas en cuenta los 3 mm de sangre, por lo que pinchando en la opción, Utilizar configuración de sangrado del documento, estaría hecho. A continuación pinchamos “Exportar” y nuestro PDF listo para imprenta habrá sido generado sin problemas.
Teniendo en consideración esta pequeña guía de pre-impresión, los trabajos que mandes a imprenta no deberían tener ningún problema. Añadir que la mayoría de imprentas online disponen de una casilla de verificación de trabajos, y por el módico precio de 5€ comprobarán si tu archivo está correcto antes de imprimir nada, si eres novato, te recomiendo que pagues esta pequeña cantidad.
Aquí unos artículos que pueden interesarte:
-
Términos y conceptos fundamentales del Diseño Gráfico
-
El Tutorial Definitivo para Diseñar Tarjetas de Visitas
-
Tutorial Como diseñar para Serigrafia, Diseño Gráfico












Deja tu comentario